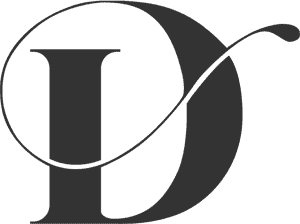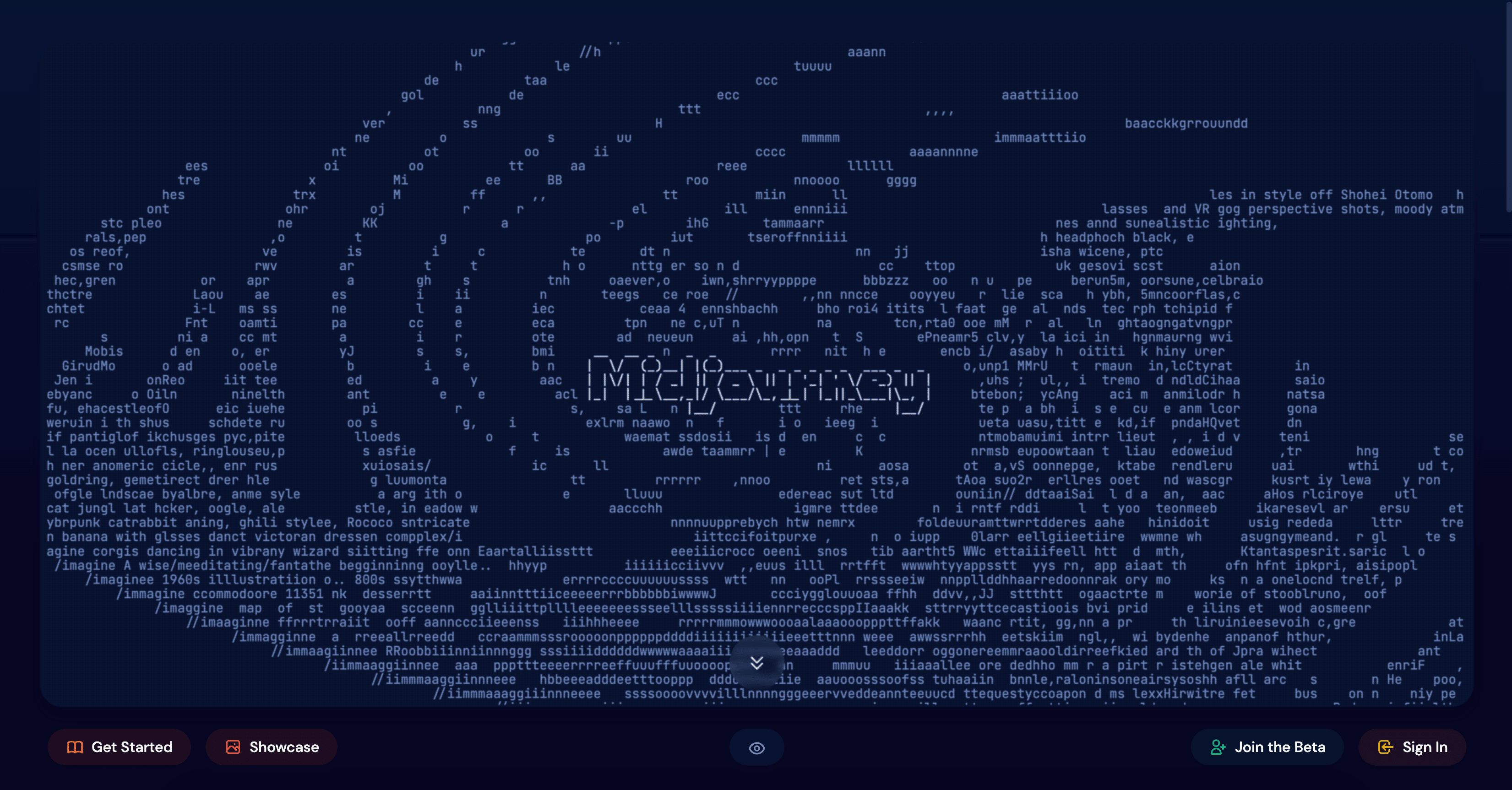Manuel d’utilisation de Midjourney : Créer de superbes visuels en un rien de temps.
Afin de créer des visuels attrayants avec Midjourney, il est crucial de maîtriser divers paramètres, instructions et exemples. Voici un guide détaillé pour vous aider !
Guide complet ici (en anglais)
Les créateurs d’images utilisent l’intelligence artificielle pour produire des illustrations à partir de descriptions textuelles. Midjourney en fait partie et fonctionne grâce à la plateforme de messagerie en ligne Discord. Facile à utiliser, cet outil est capable de créer des images très élaborées si l’on sait comment manier les commandes.

Utiliser Midjourney avec Discord
Pour employer Midjourney, il faut intégrer le serveur Discord spécifique. Ainsi, il est indispensable d’avoir un compte sur cette plateforme. Avant de vous lancer, informez-vous sur les divers forfaits offerts par Midjourney.
Voici les étapes pour accéder à Midjourney :
- Ouvrir Discord via le navigateur ou l’application
- Intégrer le serveur Discord de Midjourney : vous pouvez également le retrouver aisément en cliquant sur « Explore les serveurs publics » dans le panneau de navigation à gauche sur Discord (petit icône de boussole)
- Sur le serveur de Midjourney, rejoignez l’un des salons nommés « newbies » dans le panneau de navigation à gauche
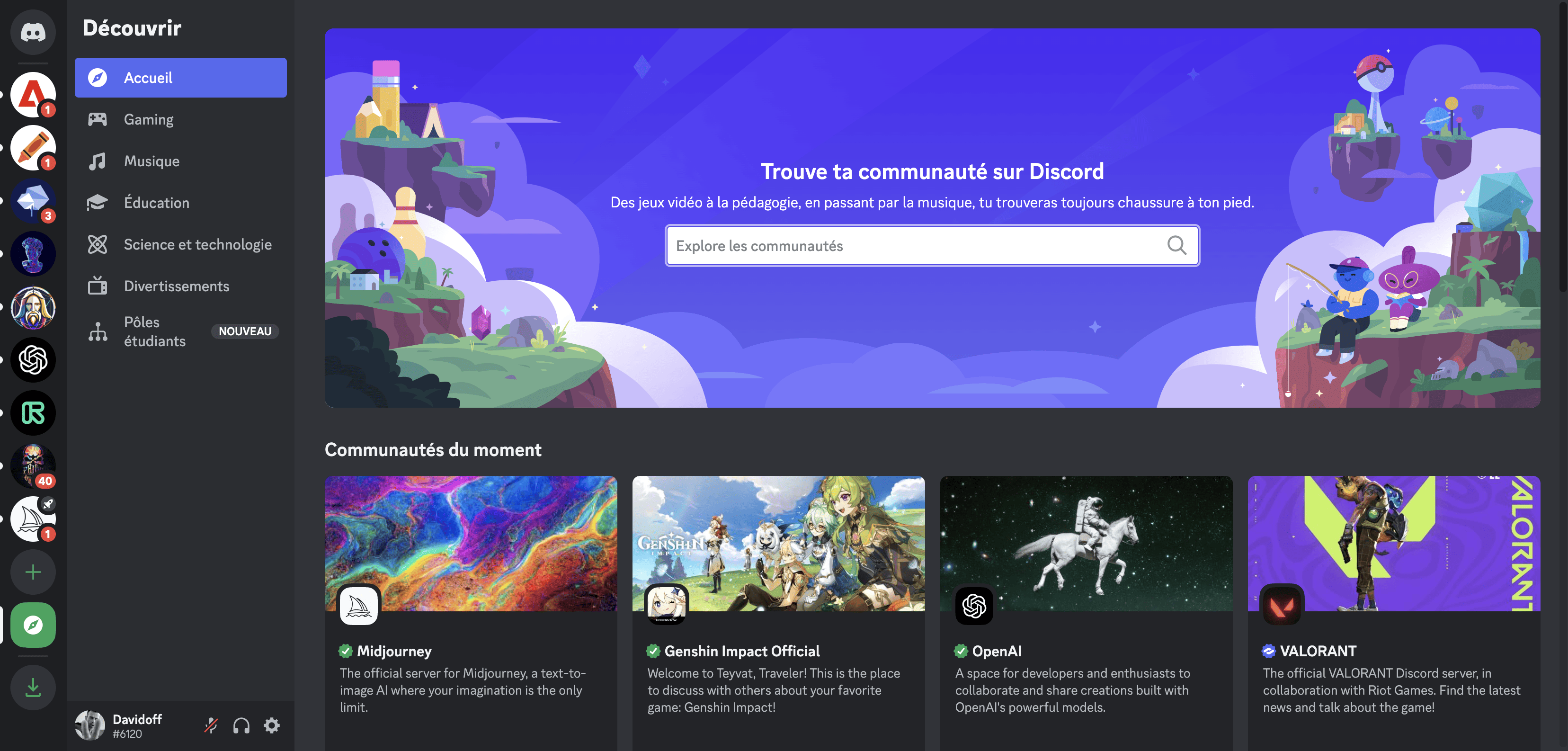
Lorsque vous êtes sur le serveur de Midjourney, repérez les salons intitulés « newbies » destinés aux utilisateurs débutants sur la gauche de votre navigateur.
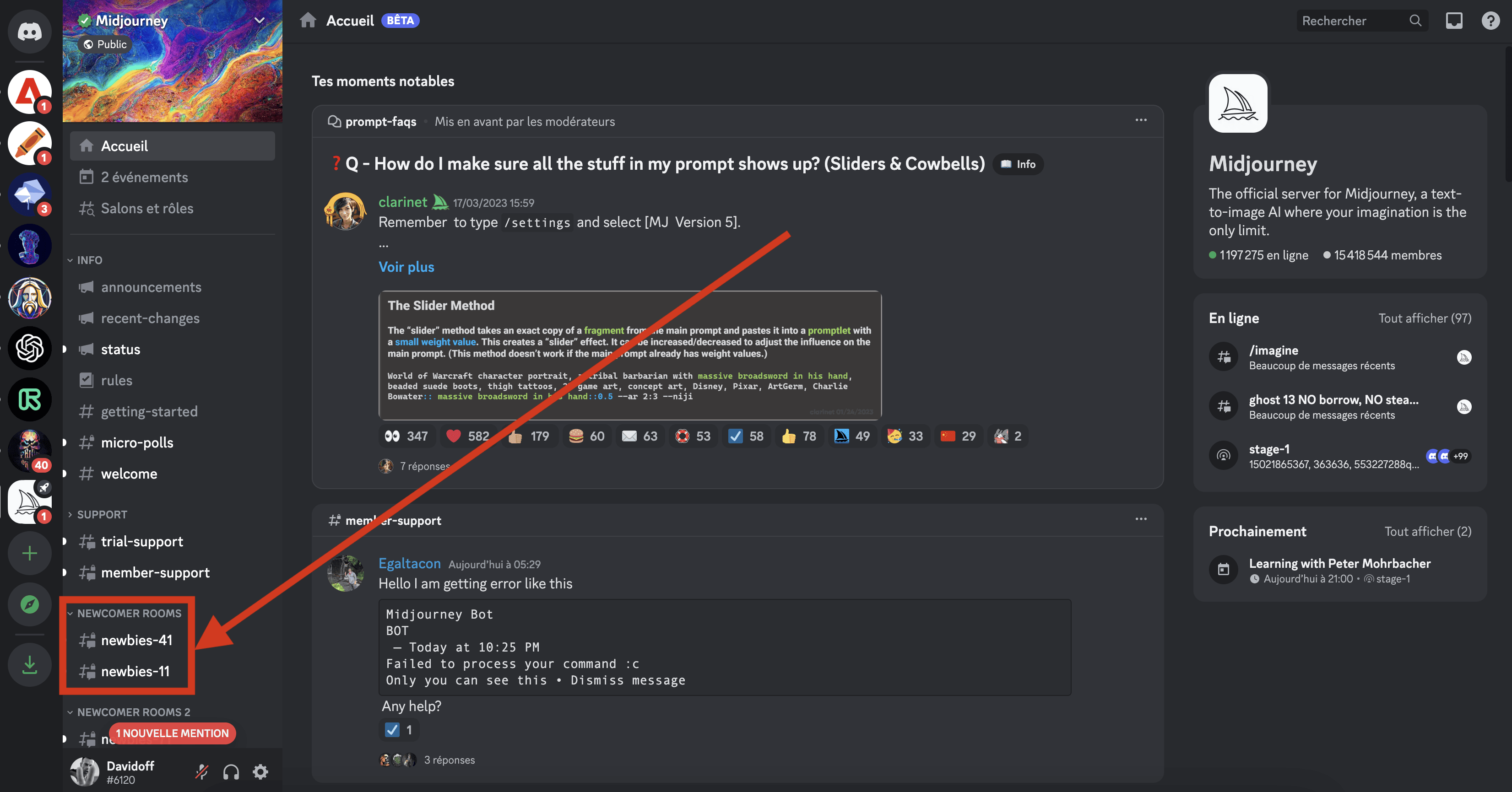
Configurer les paramètres de Midjourney
Maintenant que vous êtes sur le serveur Discord de Midjourney et que vous avez rejoint un salon « newbies » réservé aux débutants, vous pouvez procéder à quelques ajustements avant de commencer. Pour ce faire :
- Intégrez l’un des salons « newbies » sur le serveur de Midjourney, situé dans le panneau de navigation à gauche
- Dans la zone de dialogue en bas de la fenêtre, saisissez la commande /settings et appuyez sur Enter (parfois il faut appuyer 2x sur Enter)
- Le bot vous suggère alors plusieurs options, telles que la sélection de votre version de Midjourney, la qualité souhaitée, le style de l’image (correspondant étroitement à votre demande ou accordant une certaine latitude artistique à l’IA)… etc.
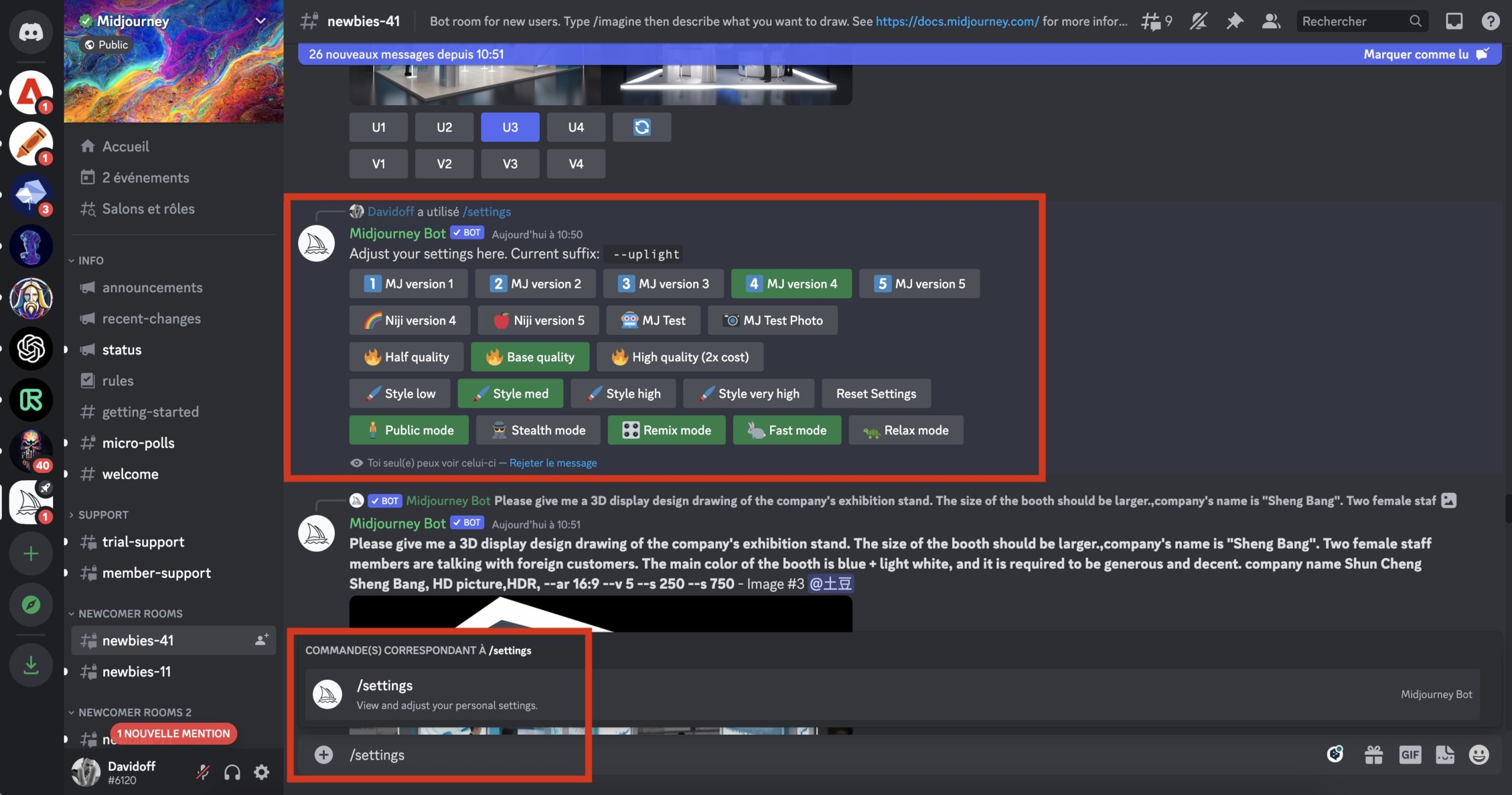
Générer une image Midjourney sur Discord
Midjourney fonctionne à l’aide de commandes, toutes introduites par un slash, comme /settings mentionné précédemment. Il en est de même pour vos demandes de création d’images. Voici les étapes de base pour formuler une requête à Midjourney :
- Rejoignez l’un des salons « newbies » sur le serveur de Midjourney, dans le panneau de navigation à gauche
- Dans la zone de dialogue en bas de la fenêtre, saisissez la commande /imagine suivie de votre requête (appelée « prompt ») en anglais, car Midjourney ne maîtrise pas parfaitement les autres langues
- Par exemple, pour créer l’image d’un poster mural de chat dans un style pastel, entrez la commande : /imagine Pastel style cat wall poster
- Appuyez ensuite sur Enter, et Midjourney générera quatre images en environ 60 secondes de taille carrée
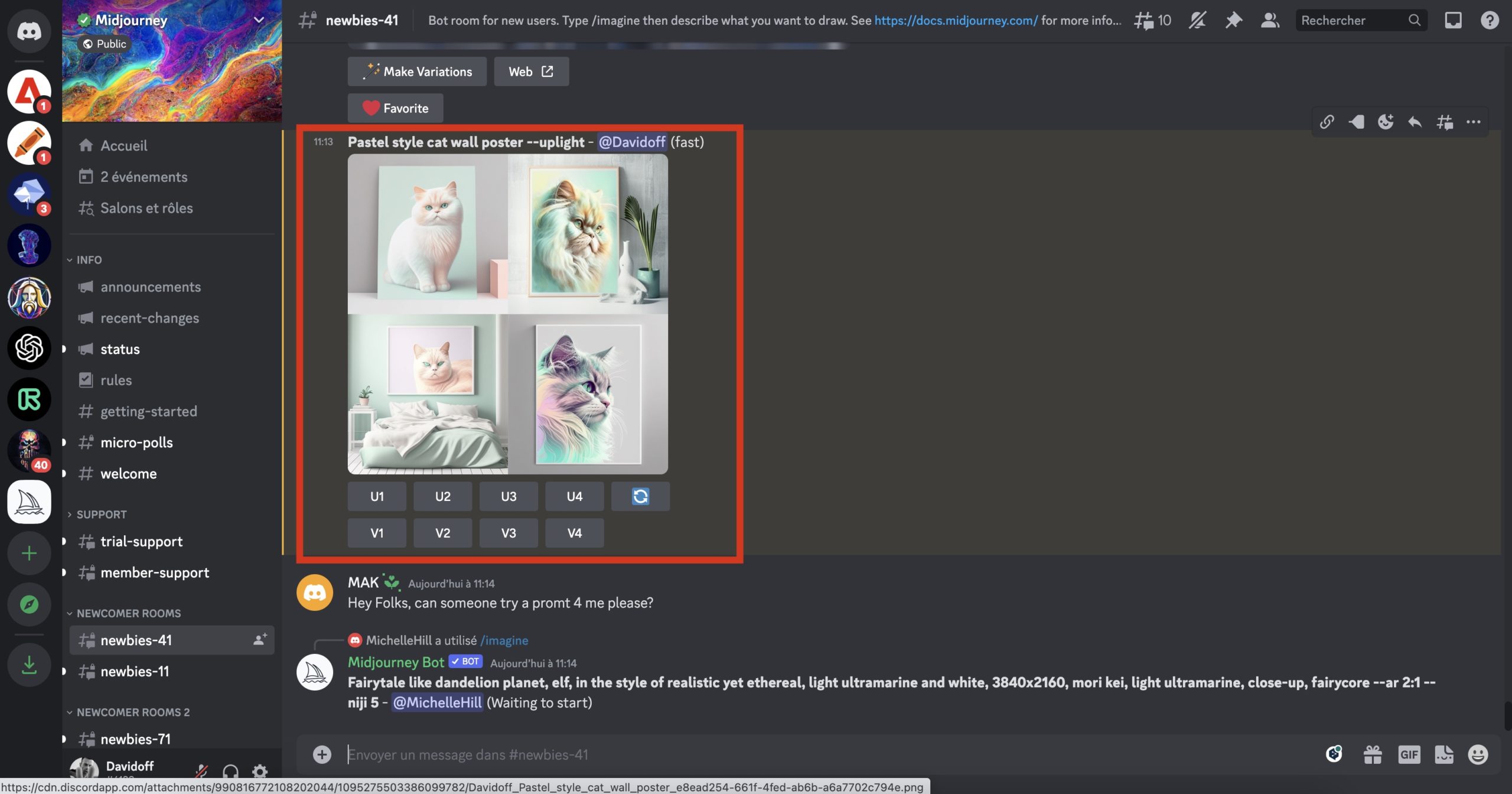
Conseils avant de créer vos images
Plusieurs aspects sont à prendre en compte avant de se lancer pleinement dans la génération d’images sur Midjourney. Anticiper ces éléments vous permettra de ne pas perdre de temps ou de gaspiller les 25 essais gratuits (par compte e-mail) de la version bêta. Il est donc important de savoir que :
- Les contenus très violents ou pour adultes sont interdits
- Générer des images de type deepfake, des fausses photos destinées à tromper le public, est considéré comme « extrêmement dangereux » par Midjourney, qui a justifié la fin des essais gratuits à cause de leur prolifération
- Dans les salons Discord « newbies », vos créations sont publiques si vous n’avez pas souscrit à un abonnement Pro (Le forfait de base coûte 10 dollars par mois. Il permet de créer jusqu’à 200 images par mois. Au-delà des 200 images, les utilisateurs peuvent continuer à générer des images pour 4 $ par tranche de 60 images. Il offre également des passes gratuits pour les amis et un accès à la galerie des membres.)
- Observer comment les autres utilisateurs ont créé leurs images permet de comprendre et d’apprendre à le faire soi-même, alors n’hésitez pas à lire les requêtes et à regarder les résultats
Commandes importantes pour bien utiliser Midjourney
Pour créer des images avec Midjourney, vous devrez combiner des commandes (comme /imagine) avec vos requêtes (« prompt »). Voici quelques commandes utiles pour bien démarrer :
/settings : pour ajuster les options de Midjourney,
/info : pour consulter les informations de votre profil, vérifier si des créations sont en cours et/ou en file d’attente, connaître votre type d’abonnement, la date de renouvellement, etc.,
/imagine : la commande de création de base, qui permet de lancer votre requête,
/subscribe : pour obtenir un lien vers la page d’abonnement à Midjourney.
Retrouver ici toutes les commandes Midjourney >
Utilisation des paramètres de Midjourney
En plus des commandes, Midjourney propose de nombreux paramètres pour répondre précisément à vos demandes. Les paramètres sont toujours ajoutés après votre « prompt » et sont introduits par un double tiret. Voici quelques paramètres à connaître :
–v5 : par défaut, Midjourney utilise sa 4e version pour générer des images. Ce paramètre permet de créer des visuels avec la dernière version, mais la V5 n’est accessible qu’aux abonnés payants pour le moment
–aspect ou –ar : change le ratio de l’image. Par défaut, Midjourney propose des images carrées en 1:1, mais vous pouvez changer ce format, par exemple en ajoutant le paramètre –ar 2:3 pour un format portrait
–no : permet d’exclure une information. Si vous souhaitez générer une image sans ciel, entrez le paramètre –no sky
–chaos <chiffre de 0 à 100> : modifie la diversité des résultats parmi les quatre images que vous propose Midjourney. Plus le chiffre est élevé, plus les images générées seront « inhabituelles ou inattendues ». En tapant –chaos 100 à la fin de votre requête, les quatre propositions seront très variées.
–niji : un modèle de génération alternatif qui se concentre sur des images dans un style anime/manga,
–hd : un autre modèle alternatif qui génère des images moins chargées, ce qui peut être adapté pour des visuels de paysages ou abstraits.
Retrouver ici tous les paramètres Midjourney >
Ainsi qu’un site dédié à vous aider afin de créer des prompts de qualité >
Exemples pour créer de belles images avec Midjourney
Comme pour ChatGPT, vos requêtes doivent être aussi précises que possible. Cependant, privilégiez la concision. Formulez des demandes courtes qui vont directement à l’essentiel. Il faudra parfois plusieurs essais avant de parvenir à générer les visuels qui vous conviennent. Ces quelques exemples devraient vous aider à bien débuter avec Midjourney.
Première requête
Demandons à Midjourney de générer des images d’une assiette de riz Jollof (plat populaire consommé dans les pays d’Afrique de l’Ouest tels que le Nigeria, le Ghana, le Cameroun, le Liberia, le Mali, le Togo, la Gambie et la Côte d’Ivoire), en format 3/2.
Voici la requête complète en anglais : /imagine Jollof rice is a popular dish eaten in West African countries such as Nigeria, Ghana, Cameroon, Liberia, Mali, Togo, Gambia, and Côte d’Ivoire, –ar 3:2
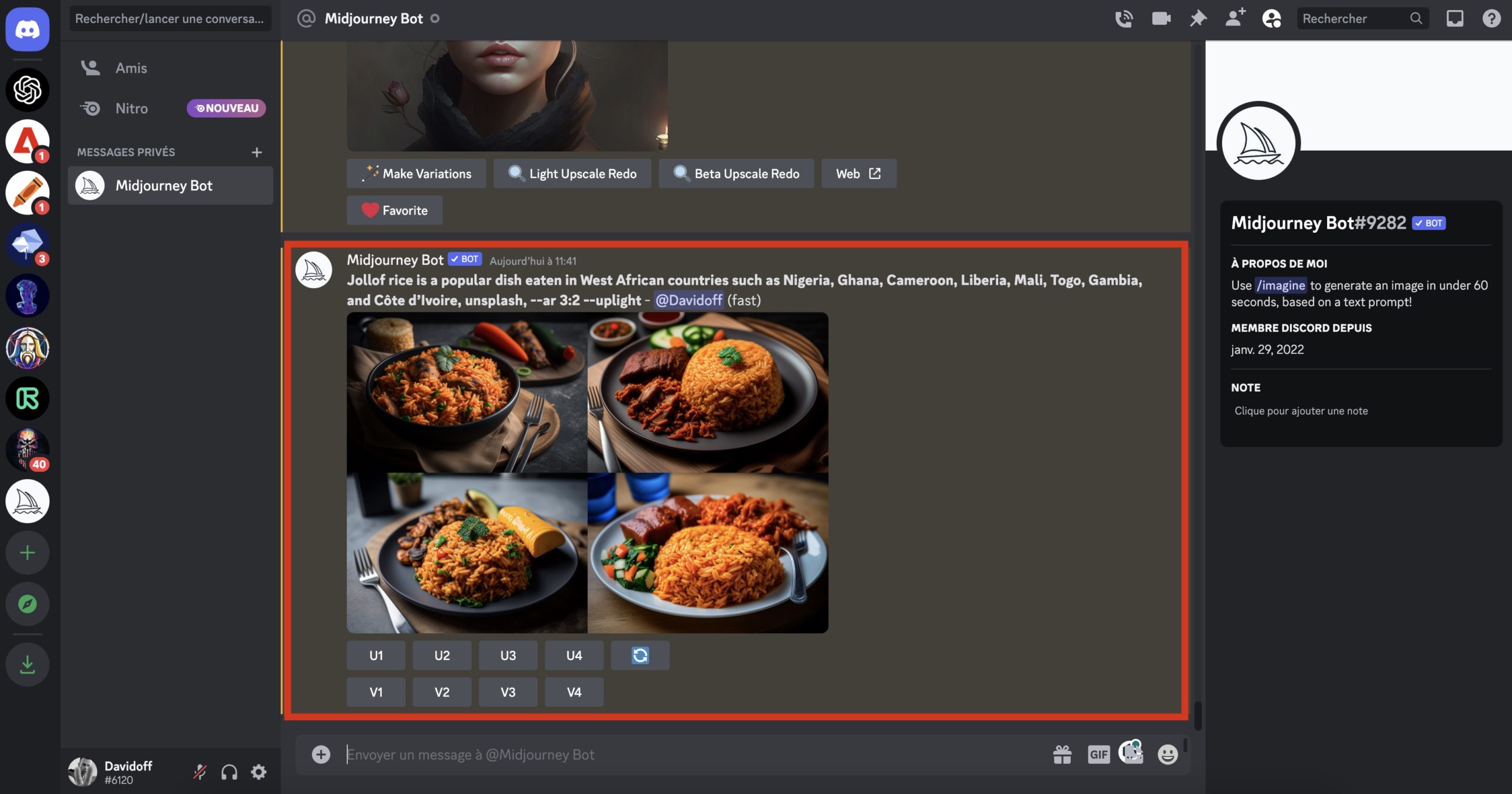
Deuxième requête
Nous souhaitons obtenir notre bol de riz Jollof, cette fois-ci dans un style très réaliste, avec une qualité visuelle élevée et un éclairage cinématographique, le tout dans un format vertical.
La requête complète est la suivante : /imagine Jollof rice is a popular dish eaten in West African countries such as Nigeria, Ghana, Cameroon, Liberia, Mali, Togo, Gambia, and Côte d’Ivoire 4k ultra realistic cinematic lights –ar 2:3
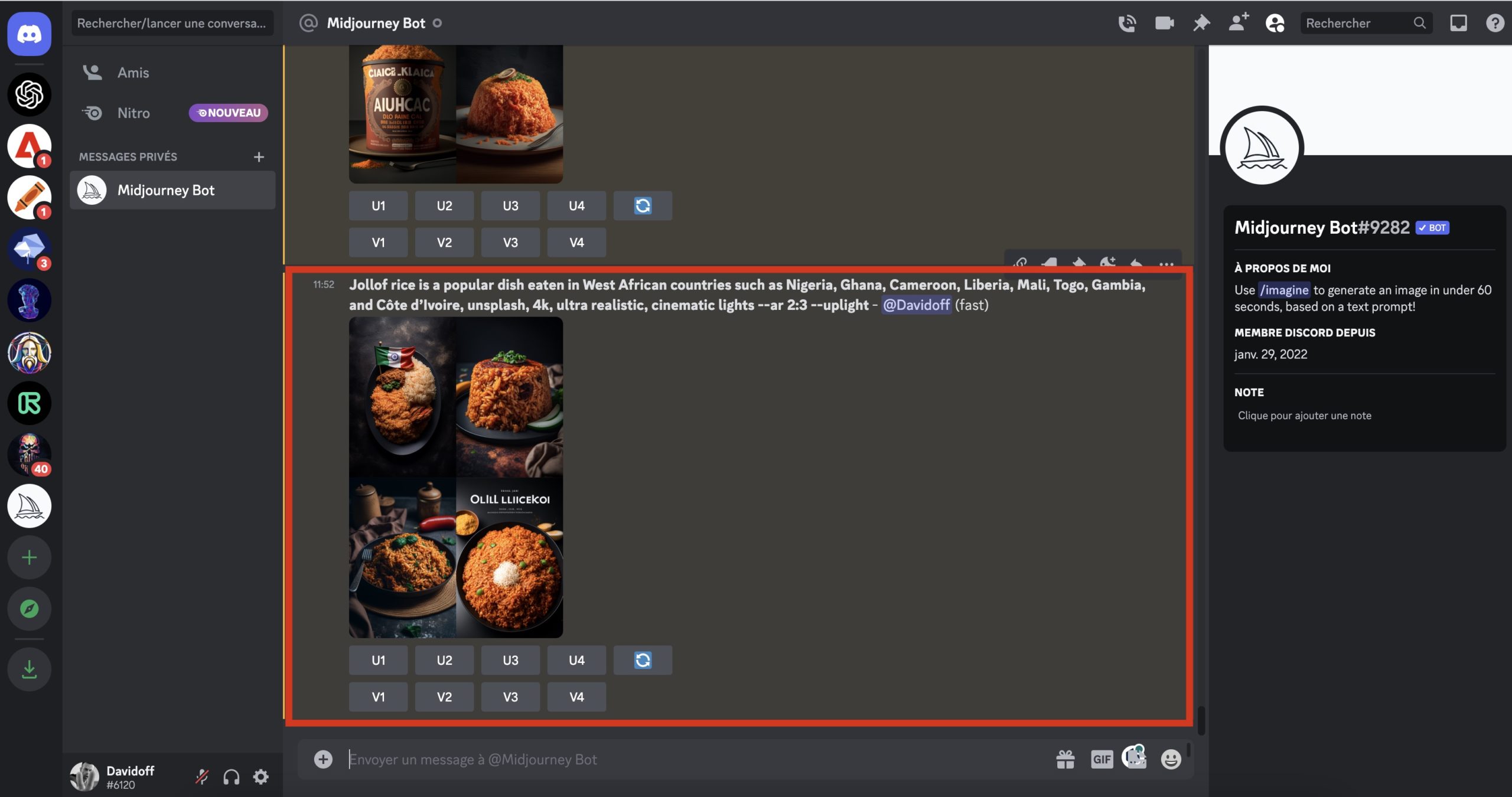
Troisième requête
Notre bol de riz Jollof doit maintenant être particulièrement détaillé, avec des tons pastel, et nous ne voulons pas de fourchette sur les images générées. Celles-ci doivent être dans un style anime/manga.
Voici la requête : /imagine Jollof rice is a popular dish eaten in West African countries such as Nigeria, Ghana, Cameroon, Liberia, Mali, Togo, Gambia, and Côte d’Ivoire, highly detailed, pastel Colours –niji –no range
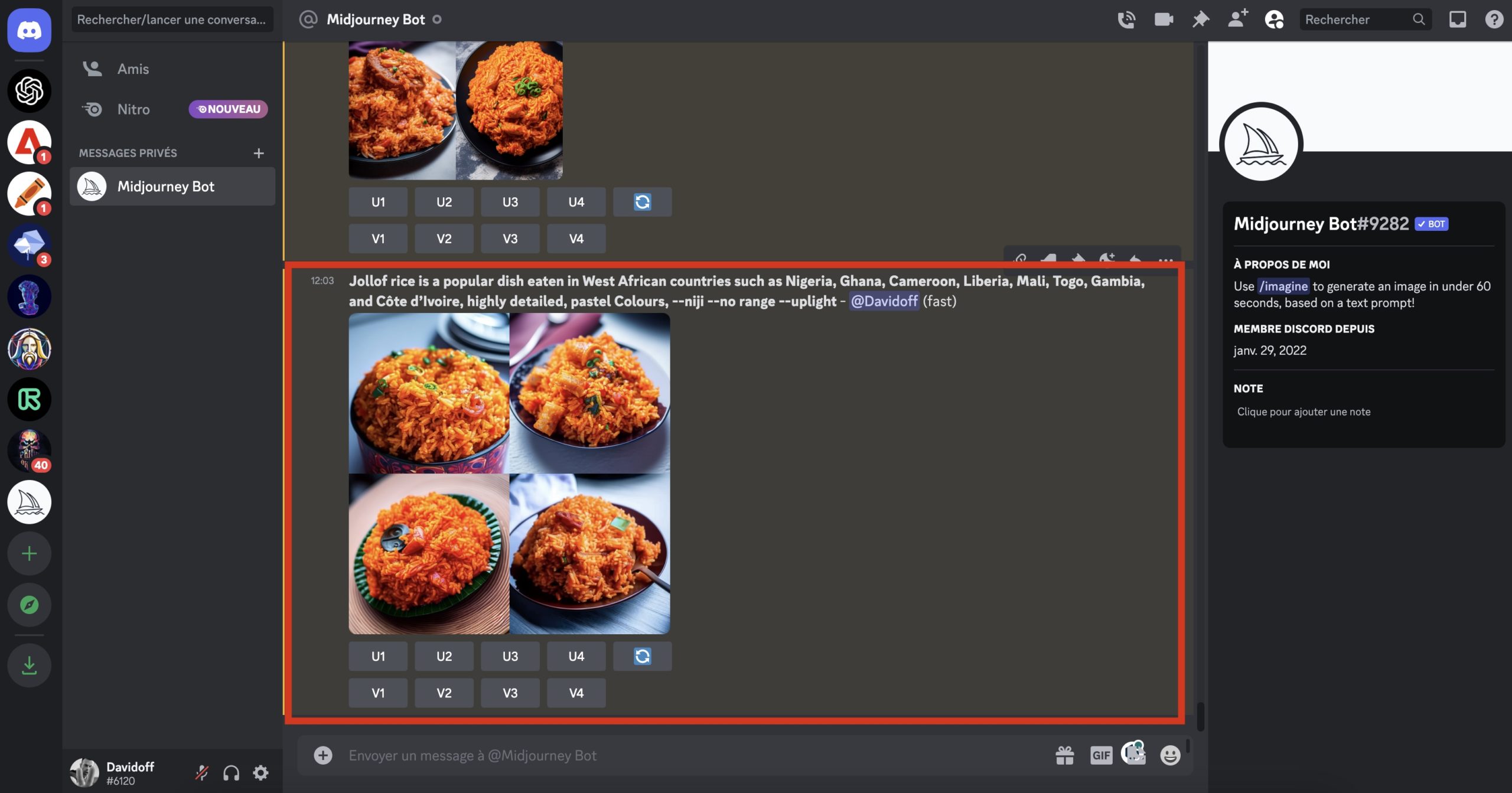
En cliquant sur le bouton U4 sous les images générées, Midjourney nous propose son quatrième visuel en résolution 1024×1024. Cette fonctionnalité vous permettra de télécharger l’image.
Il existe différent type d’agrandissement « upscale » retrouvez ici les différentes options >
Quatrième requête
Enfin, nous souhaitons une version réaliste et détaillée de notre bol de riz Jollof comme s’il avait été pris en photo par un modèle précis, le tout éclairé naturellement et en format 3/2 dans une résolution 8k.
La requête : /imagine Jollof rice is a popular dish eaten in West African countries such as Nigeria, Ghana, Cameroon, Liberia, Mali, Togo, Gambia, and Côte d’Ivoire, unsplash, 8k, highly detailed, shot with Nikon Reflex D3200, natural Lighting, hyperrealistic –ar 3:2
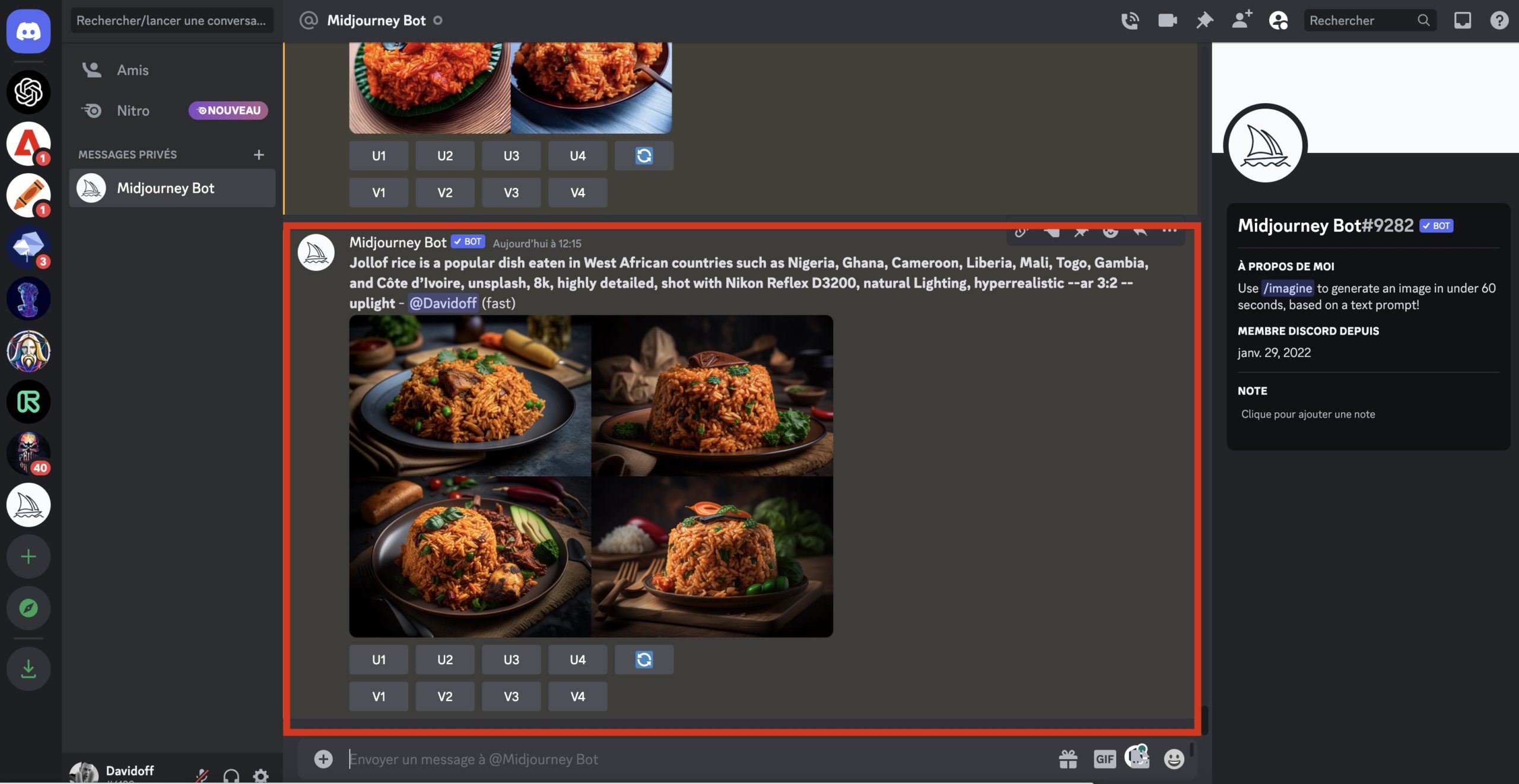
Cinquième requête
Pour tester une autre fonctionnalité, vous pouvez demander à Midjourney de s’inspirer d’une image (préalablement uploadée) en postant son URL dans votre requête. Les formats acceptés sont le jpg, png et gif. Dans ce cas-ci, nous souhaitons obtenir une illustration d’un paysage suisse inspiré d’une image libre de droits, dans un format 1/1.
Uploadez tout d’abord votre image dans la discord en la glissant dans la fenêtre puis en validant sur « Enter ».
Une fois l’image téléchargée, vous pouvez simplement cliquer-glisser l’image dans le champ dédié au prompt, Midjourney collera automatiquement l’url de votre image.
La requête à soumettre est donc la suivante : /imagine an illustration inspired by : url de votre image…
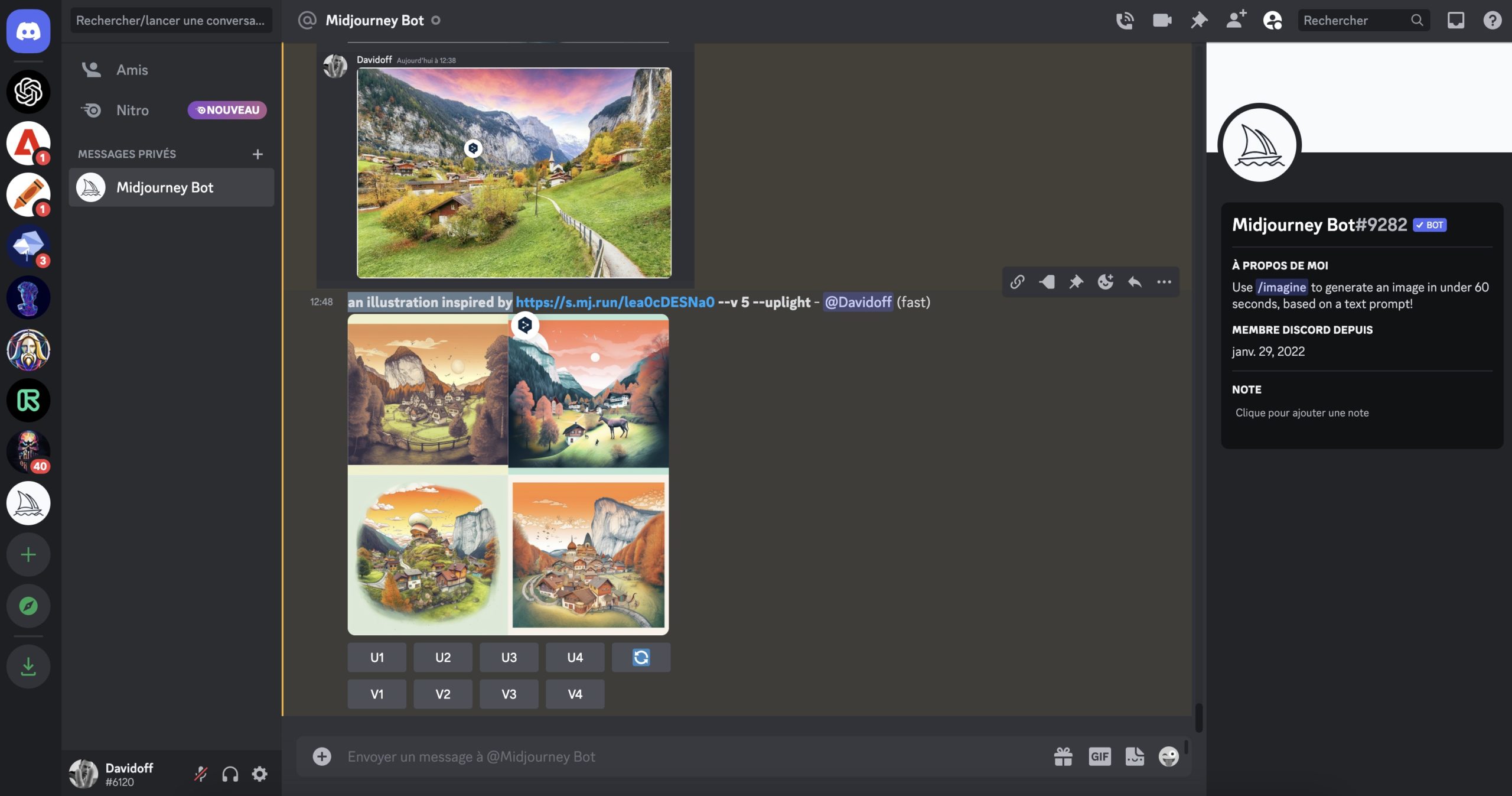
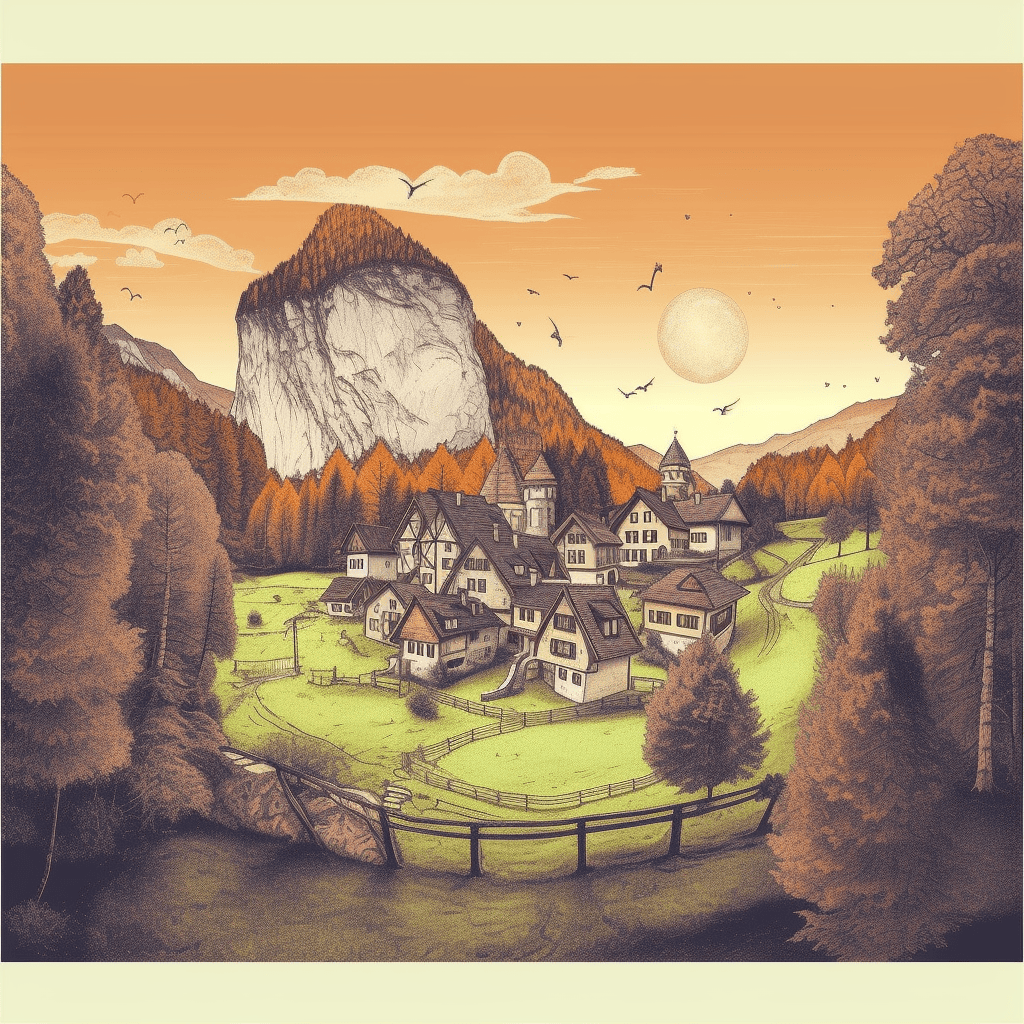
Maintenant que vous avez ces quelques exemples, vous pouvez laisser libre cours à votre inspiration sur Midjourney ou essayer un autre générateur d’images par intelligence artificielle…
Voici 2 sites pour vous aider à composer vos prompts :
Promptmania
MJ Prompt Tool
Vous pouvez visiter ma galerie d’images générées avec Midjourney qui est régulièrement mise à jour.